Pola adalah cara yang bagus untuk menambahkan tekstur dan kedalaman tambahan untuk desain Anda. Beberapa dapat tampaknya cukup rumit, dan berpikir untuk membuat satu dapat banyak. Anda mungkin menemukan, bagaimanapun, bahwa banyak yang tidak sulit untuk membuat mereka terlihat. Dalam tutorial ini, saya akan menunjukkan kepada Anda cara mudah untuk membuat warna-warni, dan pola-pola geometris yang kompleks yang tampak di Photoshop.
1. Setup
Langkah 1
Buat dokumen baru (File> New). Hal ini dapat setiap ukuran yang Anda inginkan. Saya menggunakan 1280 x 1024px karena saya ingin bekerja dengan bentuk yang besar untuk menciptakan pola awal.
Langkah 2
Pergi ke View> Snap dan memastikan bahwa Snap diperiksa.

Langkah 3
Mengatur lapisan dengan warna swatch terlihat pada gambar di bawah ini. Ini akan membuat warna Anda memilih lebih cepat ketika datang untuk memilih warna untuk tutorial ini.
2. Buat dan Pasang Bentuk Anda
Sekarang bahwa Anda memiliki kanvas siap dan swatch warna Anda siap, kita bisa mulai dengan membuat pola awal kami.Langkah 1
Pilih Polygon Tool (U) dan klik pada sisi kanan kanvas.

Langkah 2
Dalam panel Layers Anda dengan Polygon 1 dipilih, membuat Opacity 50%.
#33cdc7 . 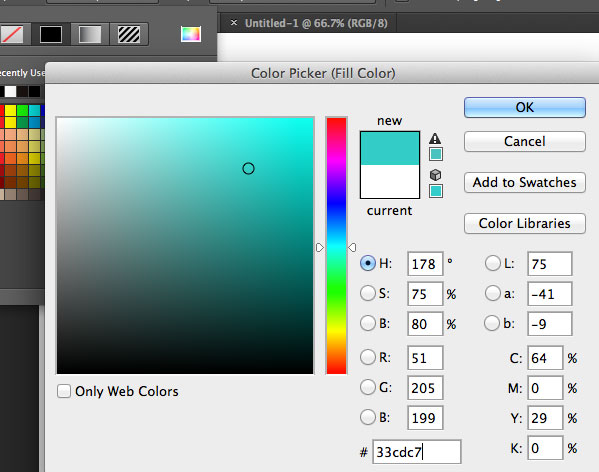
Langkah 3
Dengan Alt-Shift diadakan, tarik Polygon 1 di kanvas ke kiri sampai bentuk tumpang tindih bentuk aslinya seperti yang terlihat di bawah ini.
Langkah 4
Mengubah Isi dari Polygon 1 copy ke#1d7471 , Polygon 1 copy 2 sampai #5ccdc9 , dan Polygon 1 copy 3 sampai #009b95 . 
Langkah 5
Pilih Polygon 1 di panel Layers dan sambil menahan Shift, pilih Polygon 1 copy 3.
Dengan 4 bentuk masih dipilih, tahan Alt-Shift dan tarik kelompok pada kanvas ke kiri dan menyelaraskan bentuk sekali lagi.

Langkah 6
Sekarang dengan 12 bentuk total dibuat, membuat folder grup baru, nama itu Biru Group, dan tarik 12 bentuk ke dalam kelompok ini.

Langkah 7
Selanjutnya dengan kelompok masih dipilih, tahan Alt dan tarik kelompok pada kanvas dan sedikit ke kiri sehingga bagian bawah poligon yang bersarang di atas kelompok asli.

Langkah 8
Di dalam Grup Oranye Anda sekarang akan recolor semua poligon untuk swatch oranye yang pengaturan sebelumnya. Dari bawah Grup Oranye up, pola warna harus#ffb173 , #ff7100 , #ff9540 , dan #bf6f30 . 
Langkah 9
Pergeseran tarik Grup Jeruk bawah sehingga tumpang tindih Blue Grup sedikit lebih dari setengah jalan.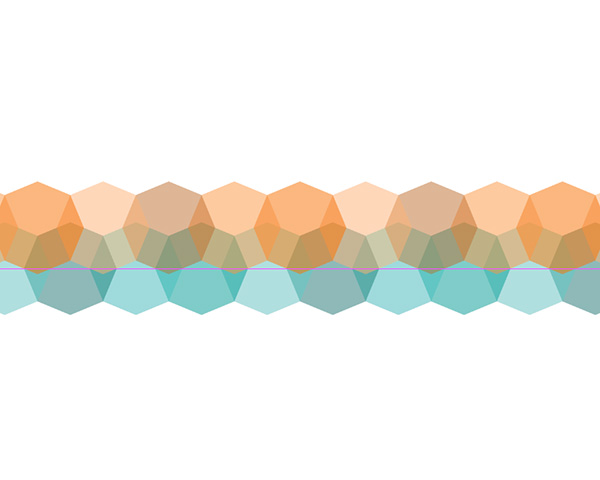
Langkah 10
Pilih kedua kelompok Biru dan Orange dan membawa mereka ke bawah sehingga sekitar tiga perempat dari Blue Group adalah dari kanvas.
Langkah 11
Dengan kedua kelompok masih dipilih dan Alt-Shift diadakan, menyeret mereka pada kanvas sehingga bentuk tumpang tindih dalam pola yang berulang sebagaimana tercermin pada gambar di bawah. Ulangi langkah ini sampai Anda telah mengisi kanvas.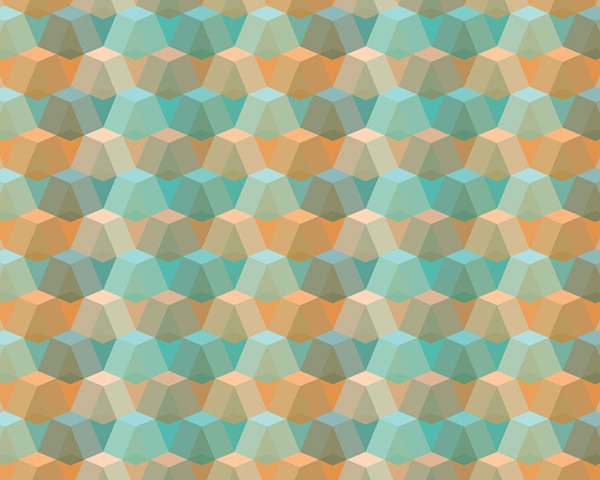
Langkah 12
Isi layer Background dengan#d5f7fc , kemudian Buat layer baru di atas semua kelompok dan mengisi dengan #152907 dan mengatur lapisan untuk Kurangi. 

3. Tentukan Pola
Baiklah, Anda harus mengisi warna, bentuk tumpang tindih, dan ide yang cukup bagus bagaimana pola ini akan terlihat. Sekarang kita akan menentukan pola ini sehingga dapat diterapkan pada apa pun yang Anda buat di masa depan.Langkah 1
Pilih Rectangular Marque Tool (M).

Langkah 2
Dengan luas dari pola yang dipilih, pergi ke Edit> Define Pattern.

Langkah 3
Buat dokumen baru (File> New) dengan dimensi apapun yang Anda suka. Aku pergi dengan 2000 x 2000px.

Langkah 4
Dengan Layer 1 dipilih dalam panel Layer, pilih Pattern Overlay pada Layer Styles.
Jika semuanya dipilih dengan benar, pola Anda akan muncul mulus. Jika tidak, kembali ke dokumen asli dan mencoba untuk membuat penyesuaian beberapa seleksi dan menentukan pola baru.




0 komentar:
Posting Komentar